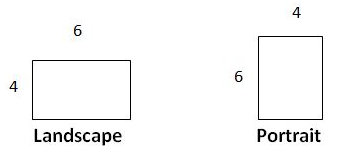Table of Contents
Creating a New Account
To create a new account, follow the steps below.
- On the home page click “Login”
- When the login pop-up appears click register
- You will need to fill in the first name, last name, email, confirm email, password and confirm password fields
- You must read and agree to the terms and conditions for our site. Once you have read and agreed you can click the check box next to I have read and agree to the terms & conditions
- Optionally you can Opt in to receive exclusive offers on sales and promotions by checking the box
- Once you have entered in your information, click register
- You will be asked to enter the “Captcha” value below to activate your account and click submit
- Your account will now be active and you will be brought to the home screen
- You can now begin uploading photos into your account
* Our Terms & Conditions can also be found by clicking the terms & conditions link at the bottom of the web page.
Logging In
To login follow these steps below.
- Click the login button on the home page.
- Enter your email address.
- Enter your password.
- Click “Enter” on your keyboard or click “Login” on the page to complete your login.
Forgot Your Password?
If you have forgotten your password, please follow the easy steps below.
- Click the login button on the home page.
- Click on “forgot password?”
- Enter your email address.
- Click the “Submit” button.
- An email will now be sent to your email account.
- The email contains a link for you to get a new password.
- Enter in a new password.
- Re-type your new password.
- Click “submit”.
- You are now successfully logged in with a new password
Changing Your Password
To change your password, follow the steps below.
- Click on “My Account”.
- Click on “Change Password”.
- Enter your current password.
- Enter a new password.
- Confirm your new password.
- Click on the “Change Password” button.
- You have now successfully changed your password.
Adding photos to a new album from your computer
To upload photos to a new album, follow the steps below.
- Click on "My Account", you will be prompted to login if you have not already done so
- Click "Create Album".
- You will be asked to name your album.
- Click the "Create Album" button.
- You will be brought to the upload page where you can choose the express, maximum resolution or Facebook uploader
- For photos on your computer, choose the express or maximum resolution uploader option depending on the product you wish to order
- Express uploads are quicker but result in a smaller file suitable for smaller products such as mugs or 4x6 prints
- Maximum resolution should be used if you intend to use these photos to order larger products either now or at a later date. Please note that maximum resolution uploads do take longer
- Select the photos from your computer that you would like to add to your new album
- Once you have finished selecting your photos, click open
- Your photos will now start to upload
- Once all photos have been uploaded, your photos will display in the album to which they were added
- Now you can edit, view, or organize your photos
Adding photos to an existing album from your computer
To upload photos into an album you have already created, follow the steps below.
- Click on “My Account”.
- Click on the album to which you wish to add photos
- Click on the add photos button at the top right of the page
- You will be brought to the upload page where you can choose the express, maximum resolution, Facebook or Instagram uploader
- For photos on your computer choose the express or maximum resolution uploader option depending on the product you wish to order
- Express uploads are quicker but result in a smaller file suitable for smaller products such as mugs or 4x6 prints
- Maximum resolution should be used if you intend to use these photos to order larger products either now or at a later date, please note that maximum resolution uploads do take longer
- Choose the express or maximum resolution up-loader option depending on the product you wish to order.
- Click on add files to add photos to your album from your computer
- Select the photos from your computer that you would like to add to your new album
- Once you have finished selecting your photos, click open
- Your photos will now start to upload
- Once all photos have been uploaded, your photos will display in the album to which they were added
- Now you can edit, view, or organize your photos
Importing photos from Facebook
To import photos from Facebook into your albums follow the steps below
- Click “My Account”.
- To upload photos into a new album, click create album
- Enter the album name and click create album
- To upload into an existing album click on the album to which you wish to add photos
- You will be brought to the upload page where you can choose the express, maximum resolution or Facebook uploader
- Click the Facebook button
- If this is the first time accessing photos from Facebook, enter your email address for Facebook and your Facebook password and follow the prompts
- From the Import from Facebook pop-up, click the Select drop down to import photos from Me or select a friend from whom you want to import photos
- Click each image you would like to import, and click review
- If you would like to add photos from multiple Facebook albums, click on the select more button and select another friend or another friend’s album
- Your previously selected photos will have been saved
- When you are finished selecting photos from Facebook, click the review button and if these are correct click the import button
Importing photos from Instagram
To import photos from Facebook into your albums follow the steps below
- Click “My Account”.
- To upload photos into a new album, click create album
- Enter the album name and click create album
- To upload into an existing album click on the album to which you wish to add photos
- You will be brought to the upload page where you can choose the express, maximum resolution, Facebook or Instagram uploader
- Click the Instagram button
- If this is the first time accessing photos from Facebook, enter your email address for Facebook and your Facebook password and follow the prompts
- From the Import from Facebook pop-up, click the Select drop down to import photos from Me or select a friend from whom you want to import photos
- Click each image you would like to import, and click review
- If you would like to add photos from multiple Facebook albums, click on the select more button and select another friend or another friend’s album
- Your previously selected photos will have been saved
- When you are finished selecting photos from Instagram, click the "review" button and if these are correct click the import button
Deleting an Album
To delete an album follow the steps below
- Hover over or click my account
- Click my albums
- Click on the trash can icon
- Press OK on the confirmation window that appears
- Albums cannot be deleted if photos are used in a saved project
Ordering Prints
To order prints follow the steps below
- Hover over or click prints from the top menu
- Click on standard and square prints, enlargements or panoramic prints
- For standard or square prints select import photos from my computer or choose an album
- From the album you have chosen you can select all or only select the photos you would like to order by clicking on the select bar underneath each photo
- You can also deselect all the photos you have chosen by clicking the deselect all button
- Once you have finished selecting photos, scroll to the top or bottom of the page and click the continue button
- The print size defaults to 4x6 and is highlighted blue
- If you do not wish to order 4x6 prints click on 4x6 and it will turn from blue to grey
- If you deselect any of the print sizes, you will get a warning that you will be removing that size from your order
- Click cancel to keep the print size or click delete to remove the print size
- For other print sizes click on the print size and it will turn blue, indicating you have ordered prints in that size
- Once you have chosen your print size it will default to one set of each size
- A set means you are ordering 1 of each of the photos you have selected in that size
- You can increase the set quantity by using the blue arrow to the right side of the quantity
- You can select finish, and border options for all prints in that set by choosing the radio button next to matte or gloss and checking the box for border if you would like bordered prints
- Each photo and appropriate print size selected is displayed below in the print review section
- In the print review section you can increase or decrease the quantity of each image and applying cropping if required
- If there is a green dot in the photo selection box it indicates the resolution of the image is suitable for printing
- If there is a red dot it indicates the resolution of the image is not suitable to be printed at the requested size
- If there are changes made to individual photos in the print review area the number in the set(s) will display an asterisk (*)
- Once you have finished reviewing your order click continue and the prints will be added to your cart
- If there are resolution warnings under any image, you will be prompted with a warning and asked if you want to continue or go back to the ordering page to review
Creating Calendars
To create calendars follow the steps below.
- Hover over or click calendar from the top menu
- Select Poster Calendar, Coiled Calendar, or Desktop Calendar from the drop down menu
- Give your project a name (optional)
- Press create
- Choose a theme for your calendar from the themes section at the bottom of the page
- Choose the starting Month / Year from the drop down at the right side of the page
- Choose the language for the calendar from the drop down at the right side of the page
- Click next step at the bottom of the page
- For additional editing options for your calendar such as clipart and borders, click the customize button and additional tabs will be displayed
- Choose your photos by clicking on one of the album choices displayed in the MY PHOTOS tab
- Select the photos you would like to use from the album you have selected by dragging and dropping the photos selected onto the image placeholders in the calendar
- When the green border appears around the placeholder your photo can be placed in the placeholder
- To replace a photo in a placeholder, drag another photo to the same placeholder on top of the existing photo
- You can add more photos onto the calendar pages by dragging a photo anywhere on the calendar page
- To remove a photo, click on the photo and click delete on the pop-up menu
- There are three views for the calendar available, full view, top page view and bottom page view (calendar grid)
- To select a different view click on the icons available at the top right of the page
- You can customize the calendar grid by dragging photos onto any date within the calendar grid
- You will also be given the opportunity to add text to the image in the calendar grid
Customizing your calendar
Adding borders
- Click the customize button
- Click the text tab
- Drag the ABC button onto your project
- Type your text in the text area where the ABC button was located
- Use the toolbars above the text writing area to change the properties of the text (colour, size, placement etc.)
- To remove the text click on the text box and click delete on the pop-up menu
Changing backgrounds
- Click the customize button
- Click on backgrounds tab
- Choose a background category
- Choose a background and drag it onto the project
- To remove the background click on the background and click delete on the pop-up menu
Adding Borders
- Click the customize button
- Click on the clipart tab
- Choose a clipart category
-
Choose the clipart object and drag the object onto your project
- To remove the clipart object click on the object and click delete on the pop-up menu
Ordering your calendar
-
Once you have completed your calendar click preview
- Review your calendar by clicking on the cover and each month from the list on the left side of the page to ensure everything is accurate
- If you are ready to order your calendar click add to cart
-
Confirm your Calendar is correct by clicking the I verified button
- You are now in the shopping cart where you will see your order and pricing details
Creating Photobooks
To create Photo Books follow the steps below.
- Hover over or click photobooks from the top menu
- Choose printable cover or classic cover from the drop down menu
- Choose your size
- Choose your book type by clicking on the available options
- Give your project a name (Optional)
- Click create
- Select a theme category
- Choose a theme for your photobook
- Click next step
- The MY PHOTOS tab displays your albums
- Select the photos you want to use in your photobook from your albums and drag them into the DRAG YOUR PHOTOS HERE area
- Once you open an album you can also click add all to add every photo from the selected album
- You can also click on the add photos button to upload more photos to your existing albums or to create a new album and add photos to it
- Your photos will be automatically added to your book pages in the order they appear in the area where they have been selected
- You can re-arrange the order of the photos by dragging them forward or backward in the photo display area to reduce your time to re-arrange your photos within the photobook
- Once you have selected all your photos and optionally re-arranged them in the order they will appear in the book click next step
- If you wish to add your photos manually page by page do not select any photos from your albums and click next step
- You will be warned that some parts of your photobook may be left empty and you will be asked if you want to continue, click Yes
- For additional editing options such as clipart and borders, click the customize button
- To replace a photo in a placeholder, drag another photo onto the same placeholder on top of the existing image
- To add more photos to a page drag a photo onto the photobook where there are no photo placeholders.
- To remove a photo click on the photo and click delete on the pop-up menu
Customizing your photobooks
Adding borders
- Click the customize button
- Click on borders
- Choose a border category
- Choose a border and drag it over the photo or text box for the border to apply
- To remove a border open one of the border folders and drag the remove button over the current border
Adding text
- Click the customize button
-
Click the text tab
- Drag the ABC button onto your project
- Type your text in the text area where the ABC button was located
- Use the toolbars above the text writing area to change the properties of the text (colour, size, placement etc.)
- To remove the text click on the text box and click delete on the pop-up menu
Changing backgrounds
- Click the customize button
- Click on backgrounds
- Choose a background category
- Choose a background and drag it onto the project
- To remove the background click on the background, click delete on the pop-up menu
Adding clipart
- Click the customize button
- Click on the clipart tab
- Choose a clipart category
-
Choose the clipart object and drag the object onto your project
- To remove the clipart object click on the object and click delete on the pop-up menu
Ordering your photobook
- Click preview
- Review each page to ensure everything is accurate
-
If you are ready to order your photobook click add to cart
- Confirm your photobook is correct by clicking the I verified button from the pop-up
- You are now in the shopping cart where you can see your order and pricing details
Creating Cards
To create a greeting cards follow the steps below
- Hover over or click cards from the top menu
- Select 5x7 or 4x8 photo cards from the drop down menu
- You are presented with several theme categories to choose from
- Click on a category of interest and the card designs will be displayed
- You can also narrow your search by selecting portrait or landscape orientation and you can select different sizes at any time
- Select the card you wish to create
- Choose the quantity/pack size for the card you have selected
- Click customize
- Give your project a name (Optional)
- Click create
- The menu on the left side lists the pages of the card if the card has multiple pages
- Select each page of the card if applicable and add you photos
- The MY PHOTOS tab displays your albums, select the photos you want to use in your card from your albums and drag them into the DRAG YOUR PHOTOS HERE area
- To replace a photo in a placeholder, drag another photo onto the same placeholder on top of the existing photo
- To add more photos to a page drag a photo onto the card where there are no photo placeholders.
- To remove a photo click on the photo and click delete on the pop-up menu
Adding text
-
Click the text tab
- Drag the ABC button onto your project
- Type your text in the text area where the ABC button was located
- Use the toolbars above the text writing area to change the properties of the text (colour, size, placement etc.)
- To remove the text click on the text box and click delete on the pop-up menu
Ordering your card
- Click preview
- Review your card to ensure everything is accurate
- If you are ready to order your card click add to cart
- Confirm your card is correct by clicking the I verified button from the pop-up
- You are now in the shopping cart where you can see your order and pricing details
Creating Gifts
To create photo gifts, follow the steps below
- Hover over or click gifts from the top menu
- Select a gift category from the drop down menu
- Click the product you wish to create
- Choose your options if required
- Click customize
- Give your project a name (Optional)
- Press create
- If presented choose a theme for your product
- Click next step
- Choose your photos by clicking on one of the album choices displayed in the MY PHOTOS tab
- Select the photo(s) you would like to use from the album you have chosen by dragging and dropping the photo(s) selected onto the image placeholders in the product
- When the green border appears around the placeholder your photo will be placed in the placeholder
- To replace a photo in a placeholder, drag another photo to the same placeholder on the top of the existing photo
- For additional editing options for your product such as clipart and borders, click the customize button
Customizing your gifts
Adding borders
- Click the customize button
- Click on borders
- Choose a border category
- Choose a border and drag it over the photo or text box for the border to apply
- To remove a border open one of the border folders and drag the remove button over the current border
Adding text
- Click the customize button
-
Click the text tab
- Drag the ABC button onto your project
- Type your text in the text area where the ABC button was located
- Use the toolbars above the text writing area to change the properties of the text (colour, size, placement etc.)
- To remove the text click on the text box and click delete on the pop-up menu
Changing backgrounds
- Click the customize button
- Click on backgrounds
- Choose a background category
- Choose a background and drag it onto the project
- To remove the background click on the background, click delete on the pop-up menu
Adding clipart
- Click the customize button
- Click on the clipart tab
- Choose a clipart category
-
Choose the clipart object and drag the object onto your project
- To remove the clipart object click on the object and click delete on the pop-up menu
Ordering you gift
- Click preview
- Review your product to ensure everything is accurate
-
If you are ready to order your product click add to cart
- Confirm your project is correct by clicking the I verified button from the pop-up
- You are now in the shopping cart where you can see your order and pricing details
How to Check Out
If you are ready to check out follow the steps below.
- Click on the shopping cart icon
- If you have a promotional code, enter it in the enter promotional code box; once you enter the code click go and the code will be applied to your order.
- You can clear your cart by clicking the clear cart button.
- You can delete products from your cart by clicking on the trash can icon at the right side of the item row
- If you are satisfied with everything in your cart click the next button
- select ship to store, select your povince and city from the drop down menus, or enter in your postal code and clcik search. Select your desired store location and click next.
- Enter your phone number at the bottom of the review your order screen
- Click the checkout button
- You have now successfully placed your order. Please take note of your order number
Frequently Asked Questions
Which Internet Browsers can I use?
This site supports Internet Explorer 11 and above, the latest versions of Firefox, Safari, Microsoft Edge and Google Chrome. For mobile devices, minimum versions of iOS 7, Android 4, and Microsoft Windows Phone 8.1 are supported.
Why do I have to register to use the site?
Registration is necessary to place an online order using this site. Please be assured that we only use your information to provide you with the best possible customer service. We do not share any of your information with any third parties.
I forgot my password - How do I get a new one?
Click here to start the process for retrieving a new password for your account. We will email you a link to reset your password.
I entered the wrong password in Facebook and now I am seeing my home page instead of my photos. What do I do?
If this happens, close the Facebook window and click on the “Facebook Import” button again and log in with your username and password. You can then select pictures from your albums.
Can I edit my photos before ordering my prints?
From inside an album, click on the edit (pencil) button under the photo to launch the photo editor
How do I rotate photos in My Album?
Inside your album, move your mouse over the image you wish to rotate and click on the edit (pencil) button. In the editing screen that appears, you can rotate your image 90° clockwise or counter-clockwise using the rotation buttons to the right of the image. Once you have made the appropriate rotation, click the SAVE button at the bottom of the page. Note that you can save and replace to overwrite the original image or save as a copy to keep the original unedited version as well as the newly edited version of the image
What is cropping?
Simply put, cropping lets you pick the best part of the photo you want to print. When you are cropping your pictures, make sure you think about whether you want the photo to be printed in landscape or portrait orientation. See below for orientation examples. The most common Print Sizes (in inches) are: 4X6, 5X7, and 8X10.
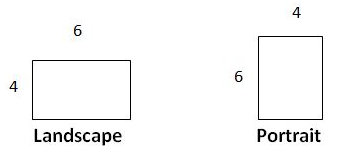
How do I know if my prints are suitable to print?
We want to make sure that you are happy with your printed product. We analyze every photo to see if it is a suitable image size for the specific product you are creating. If the photo is too small for the desired product, we will display the symbol on your photo. You can still print the photo product you have chosen but be aware that for the best results, you should use a larger image.
How long is my project kept on the website?
We will keep your photos and any projects you have worked on for 90 days on the site to give you time to share with friends and family. You can extend this time by an additional 90 days by changing or re-ordering your product.
Will you notify me before removing my project?
We will email you at the address you use to log into the website well in advance of us removing any of your projects from the site.